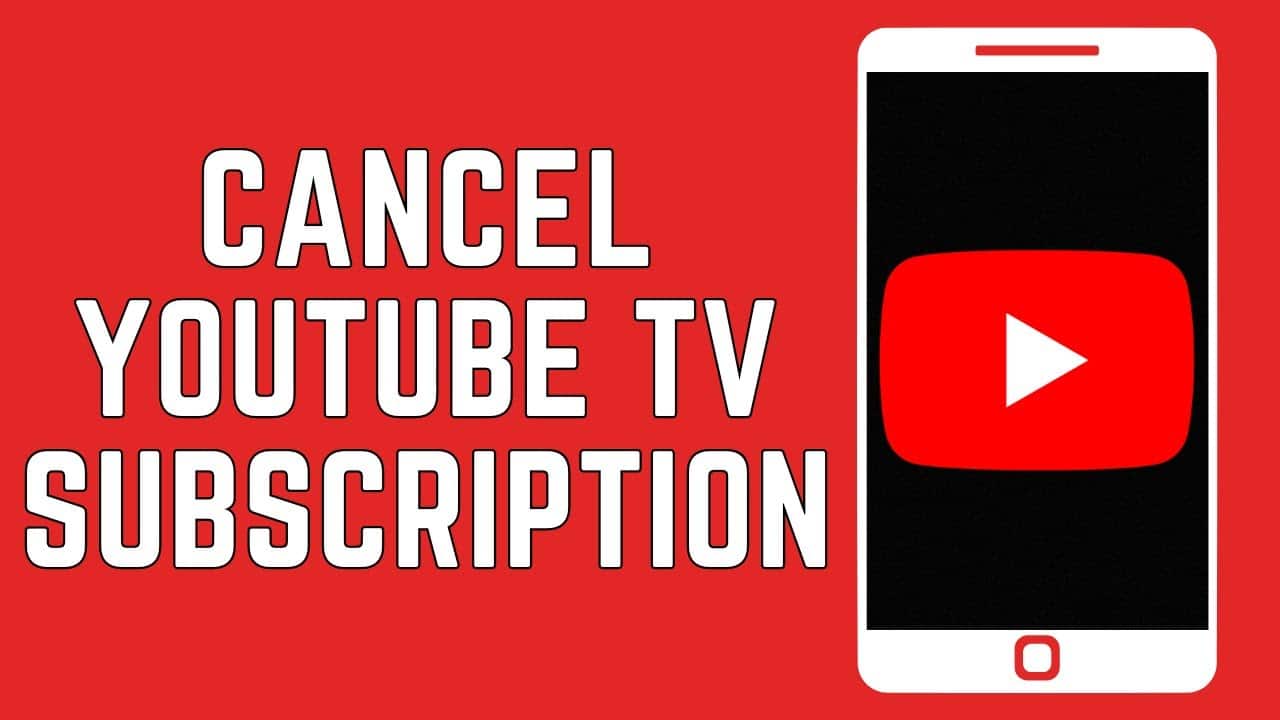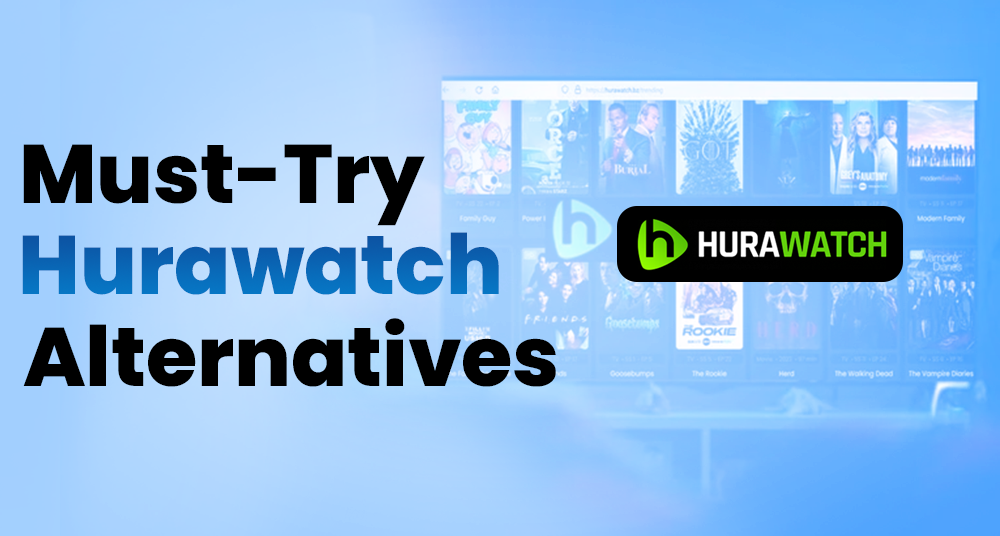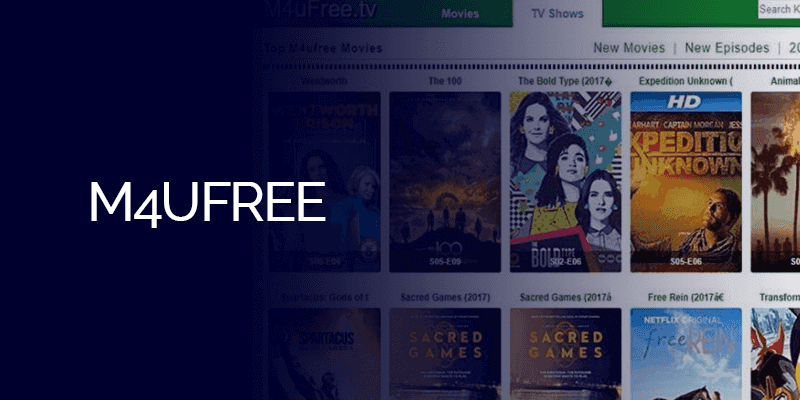If you’re looking to cancel or pause your YouTube TV subscription, whether to explore other streaming services or simply reduce your monthly expenses, it’s important to understand the process and its implications. YouTube TV offers flexibility when it comes to managing your subscription, and in this detailed guide, we will walk you through everything you need to know, from cancellation steps to key considerations, including what happens to your account, recordings, and billing after you cancel or pause.
What is YouTube TV?
Before we dive into how to cancel or pause your subscription, let’s take a quick look at what YouTube TV is and what it offers.
YouTube TV is a live TV streaming service that allows subscribers to access a wide variety of live television content, including sports, news, entertainment, and much more, all without the need for a cable box. The service is available on a wide range of devices, including smart TVs, mobile devices, gaming consoles, and streaming devices like Roku and Chromecast.
Here are some of the standout features YouTube TV offers:
- Live TV Streaming: Watch live programming from over 100 channels, including major networks like ABC, NBC, CBS, and FOX, along with popular cable networks such as ESPN, CNN, and more.
- Cloud DVR: Enjoy unlimited cloud DVR storage with no restrictions on the number of shows you can record. You can record as much content as you want without ever worrying about running out of space.
- Multiple Profiles: YouTube TV allows you to create individual profiles for family members, each with personalized recommendations and DVR storage.
- Multi-device Support: Watch YouTube TV on smartphones, tablets, laptops, desktop computers, smart TVs, and streaming devices.
While YouTube TV offers a lot of benefits, there are various reasons why you might want to cancel or pause your subscription. Whether it’s the cost, lack of use, or a desire to try out other services, understanding how to manage your YouTube TV account is crucial.
Why You Might Want to Cancel or Pause Your YouTube TV Subscription
Before we discuss how to cancel or pause your subscription, let’s consider some common reasons people may choose to do so:
- Cost: YouTube TV is one of the more expensive streaming services, with plans starting around $72.99 per month. If you’re on a tight budget or find you’re not watching TV as much, canceling or pausing can save you money.
- Changing Preferences: Perhaps you’ve found another service that offers content more suited to your interests, or you’ve decided that you don’t need live TV anymore.
- Lack of Use: If you’ve realized that you aren’t using your subscription as much as you expected, canceling or pausing might make more sense.
- Temporary Break: Some users want to pause their subscription for a few months, particularly during the off-season for sports, or when they know they won’t be watching TV regularly.
Whatever the reason, YouTube TV offers a variety of ways to manage your subscription to ensure you’re only paying for what you need.
Key Considerations Before Canceling Your YouTube TV Subscription
Before you proceed with canceling or pausing, there are several important things to consider to avoid any surprises:
- Know Your Billing Cycle
YouTube TV operates on a monthly subscription model, with billing that renews automatically. It’s essential to understand when your next billing cycle will be to avoid paying for an additional month after you’ve canceled. If you cancel mid-cycle, you’ll retain access to the service until the end of your current billing period. However, if you cancel during a free trial, access will be revoked immediately.
- Check for Promotions or Discounts
YouTube TV periodically offers promotions to attract or retain customers. If you’re considering canceling due to cost, it’s worth checking to see if any discounts or special offers are available. Some users may be able to reduce their monthly cost or receive additional benefits by taking advantage of these promotions.
- Review Your Add-Ons
YouTube TV offers several add-ons, such as sports packages, premium channels like HBO, and network-specific content (e.g., Showtime, Starz, etc.). If you’re on a budget, consider reviewing these add-ons before canceling. Instead of canceling the entire service, you may opt to remove one or more add-ons to lower your monthly payment.
- Recordings and DVR Access
YouTube TV offers unlimited cloud DVR storage, so you may have a significant number of shows and movies recorded. It’s essential to know that you won’t be able to access your recordings after canceling, except for a limited time. If you have content you want to keep, make sure to watch or transfer it before your subscription ends.
How to Cancel YouTube TV Subscription
Now that you know what to consider before canceling, here’s how to go about it.
How to Cancel YouTube TV on Computer
To cancel YouTube TV through your computer:
- Log in to Your YouTube TV Account: Open your browser and go to tv.youtube.com, then log in with your Google account credentials.
- Access Settings: In the top-right corner of the screen, click on your profile picture to open the menu, and then select Settings.
- Navigate to Membership Settings: In the Settings menu, click on the Membership section, which will display your current subscription details.
- Cancel Membership: Click Manage, then select Cancel to start the cancellation process. You will be asked to confirm your cancellation.
- Confirm Your Cancellation: Follow the prompts to confirm that you want to cancel. Once confirmed, you’ll have access to YouTube TV until the end of your current billing cycle.
For more details please view the below video guidelines.
How to Cancel YouTube on iPhone and Android
To cancel using the YouTube TV app on your smartphone or tablet:
- Open the YouTube TV App: Launch the YouTube TV app on your mobile device and sign in with your account.
- Access Account Settings: Tap your profile picture in the top-right corner and select Settings.
- Go to Membership: Scroll down to the Membership section and tap Manage.
- Cancel Membership: Tap the Cancel Membership option and follow the on-screen prompts to confirm.
- Confirm Cancellation: After confirming, your access to YouTube TV will continue until the end of your current billing period.
For more details please view the below video:
Can You Pause Your YouTube TV Membership?
If you don’t want to cancel completely but need a break, YouTube TV offers the option to pause your membership. This allows you to temporarily suspend your subscription without losing any settings or preferences.
How to Pause Your YouTube TV Subscription
- Sign in to YouTube TV: Go to tv.youtube.com and log in with your Google account.
- Access Settings: Click your profile picture in the top-right corner and select Settings.
- Navigate to Membership: Under the Membership section, click Manage.
- Pause Your Subscription: Click Pause and choose how long you want to pause your subscription (you can pause for up to six months).
- Confirm: Follow the on-screen instructions to finalize the pause.
For more details view the below video:
Important Details About Pausing Your Membership
- Duration: You can pause your membership for a maximum of 6 months. After the pause period ends, your subscription will automatically resume, and billing will restart.
- Access During Pause: While your membership is paused, you won’t be able to watch live TV, use the DVR, or access any other features of YouTube TV. Your recordings will be saved, but you won’t be able to access them until the subscription is resumed.
- Resuming Early: If you decide to resume your YouTube TV subscription before the pause period ends, you can do so by going back to the Membership section and selecting Resume Membership.
What Happens After You Cancel or Pause Your YouTube TV Subscription?
- Access to Content After Cancellation
Once you cancel your YouTube TV subscription, you’ll still have access to all the features and content until the end of your current billing cycle. However, if you cancel during a free trial, access will end immediately.
- Can You Get a Refund?
YouTube TV generally does not provide refunds for partial months. If you cancel mid-cycle, you won’t get a prorated refund for the remaining days in that billing cycle. If there was a billing error or other exceptional circumstances, you might be eligible for a full refund, but you’ll need to contact customer support.
- Recordings and DVR Access
When you cancel, you can still access your DVR recordings until the end of the billing cycle. After cancellation, your recordings will remain available for up to 21 days. You can’t download your recordings, so make sure to watch or transfer any content before it expires.
- Reactivating Your Subscription
If you change your mind and want to return to YouTube TV, you can easily reactivate your subscription by following these steps:
- Go to tv.youtube.com and sign in.
- Go to Settings > Membership.
- Click Restart Membership to resume your subscription. Your billing cycle will begin from the date you restart
your subscription, and your previous settings, preferences, and DVR recordings will be restored. YouTube TV will automatically resume billing based on the restart date, so make sure you’re ready for charges to start again.
Key Points to Remember After Cancelling or Pausing YouTube TV
While the process of canceling or pausing is relatively simple, it’s important to remember a few crucial details that could affect your decision or experience.
- You Will Still Have Access Until the End of Your Billing Cycle
Whether you cancel mid-cycle or at the end of your trial, you will retain access to YouTube TV until the end of your current billing period. This means that if you cancel on the 15th of the month, for example, you can still watch content until the 14th of the following month. If you’re part of a free trial, cancellation means you will lose access immediately.
- Pausing Your Subscription Doesn’t Affect Your Settings or Preferences
If you pause your subscription instead of canceling it, your settings, preferences, and any saved DVR content will be preserved. When you decide to resume, it will be as if you never left. However, remember that you won’t be able to watch live TV or view your recordings while your membership is paused.
- Recordings Are Available for a Limited Time After Cancellation
When you cancel YouTube TV, you will still be able to access all of your DVR recordings for up to 21 days. If you want to save any specific recordings or watch them before they expire, make sure to do so within this timeframe. However, there is no option to download the recordings, so once they are deleted, they are gone.
- You Can Reactivate Anytime
If you ever want to resume your YouTube TV subscription, you can reactivate your account at any time. The subscription will pick up from the point where you left off, and your billing cycle will restart based on the date you reactivate.
Refunds and Billing Issues
One of the key concerns when canceling any subscription service is whether you will be eligible for a refund. YouTube TV generally follows a standard policy regarding refunds:
- Refunds for Partial Months: YouTube TV does not offer prorated refunds if you cancel before the end of your billing cycle. This means if you cancel on the 15th of the month, you will not get a refund for the remaining 15 days. You’ll continue to have access to the service until the end of the month, but you won’t receive any money back.
- Billing Errors: If you experience any billing errors, such as being charged after you’ve canceled or overcharged for an add-on you didn’t use, YouTube TV may issue a refund after an investigation. In such cases, it’s important to contact customer support for assistance.
- Free Trials: If you’re in the middle of a free trial and decide to cancel, YouTube TV will revoke access to the service immediately. No refund is given because you haven’t been charged yet during the free trial period.
Alternative Options to Canceling YouTube TV
If canceling YouTube TV seems like a drastic step, you might want to consider other ways to cut back without losing access to everything. Here are a few alternatives:
- Adjust Your Add-Ons
YouTube TV offers several add-ons, such as premium channels (HBO, Showtime, Starz), sports packages, and more. If you don’t need all of them, you can simply remove individual add-ons to lower your bill while keeping the base service. Here’s how you can remove add-ons:
- Go to YouTube TV Settings.
- Select Membership.
- Click Manage next to your subscription.
- Review Add-Ons and deselect any that you no longer need.
This option allows you to keep YouTube TV while reducing your monthly cost.
- Use Pausing Instead of Canceling
As mentioned earlier, pausing your YouTube TV subscription can give you a break without losing your settings, preferences, and recorded content. You can pause for up to six months, which is an excellent option for anyone who wants to take a break from TV during certain months (for example, summer) and return later without the hassle of setting everything up again.
How to Contact YouTube TV Customer Support
If you face any issues during the cancellation or pausing process, or if you have billing questions, you can always reach out to YouTube TV’s customer support for assistance. Here are some ways to get help:
- Live Chat: Visit the YouTube TV Help Center and use the live chat feature to speak with a representative.
- Phone Support: You can contact YouTube TV’s customer support via phone. The number may vary depending on your location, so check the support page for your region.
- Help Center Articles: YouTube TV has a comprehensive Help Center with articles on common issues, billing concerns, and troubleshooting. You can find solutions for most issues here.
- Social Media: YouTube TV is active on social media platforms like Twitter, where you can ask questions or report issues to their support team.
For more details please view:
What If I Don’t Want to Cancel YouTube TV Yet?
If you’re still unsure about canceling or pausing, here are a few things you can try:
- Reduce Your Usage: If you’re not using YouTube TV as often as you thought, you might want to cut down on how much you’re watching to justify the cost.
- Use a Different Service Temporarily: Try using a different streaming service on a temporary basis and see if it’s a better fit. Many streaming platforms offer free trials or low-cost plans that might suit your needs.
- Reevaluate Your Budget: If cost is a concern, take a look at your overall budget and see if there are other areas where you can cut back before giving up YouTube TV entirely.
Conclusion
Canceling or pausing your YouTube TV subscription is a simple and straightforward process, but there are a few key factors to consider to ensure you make the best decision for your needs. Whether you’re looking to save money, reduce your screen time, or simply take a break from the service, YouTube TV offers options to manage your subscription easily.
Remember to check your billing cycle, review any promotions or add-ons, and understand what happens to your recordings and settings when you cancel or pause. If you decide to cancel entirely, you’ll still have access until the end of your billing period, and if you ever change your mind, reactivating your subscription is just a few clicks away.
If you prefer to reduce costs instead of canceling, consider pausing your subscription for up to six months or removing unnecessary add-ons. With these options, you can maintain the flexibility that YouTube TV provides without losing access to the content you enjoy.
If you need further assistance with cancellation, billing, or anything else, YouTube TV’s customer support team is there to help, ensuring a smooth transition whether you decide to leave or stay.
By understanding the process and weighing your options, you’ll be able to make an informed decision that works best for your entertainment needs.