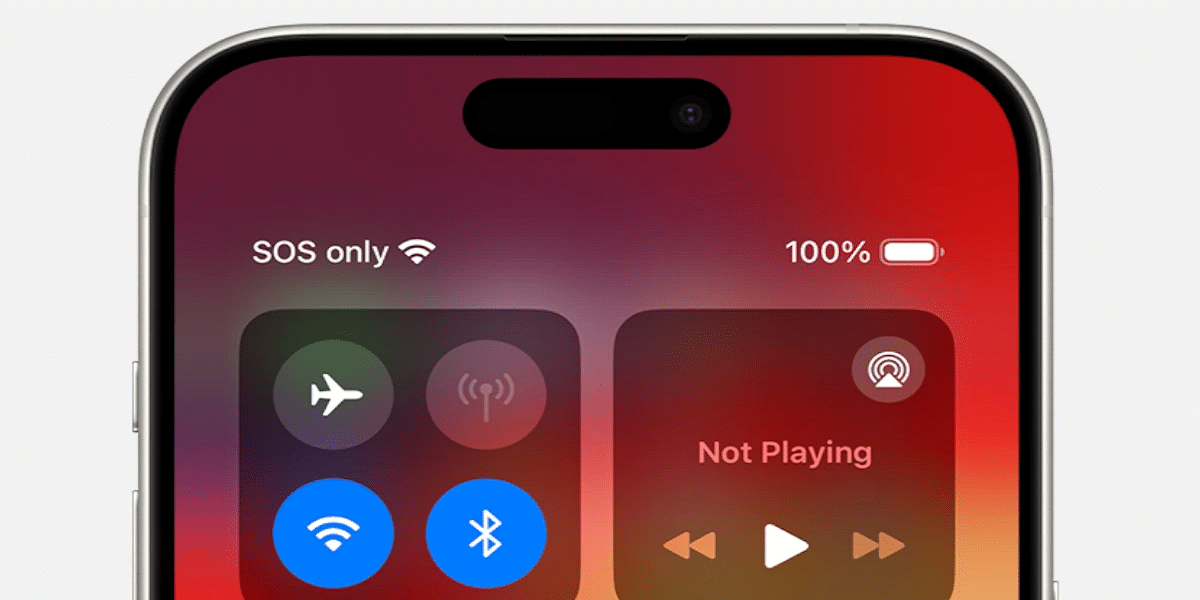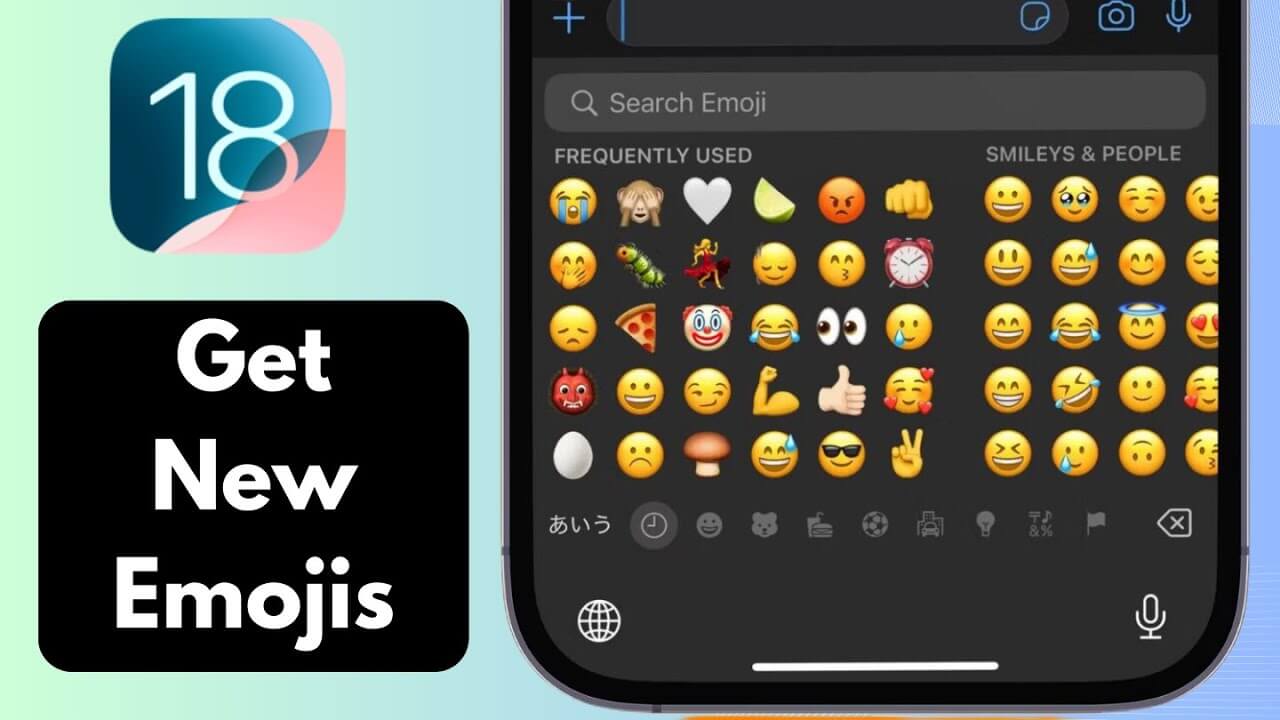When your iPhone displays the “SOS” indicator in the status bar, it signifies a critical issue: your device can only make emergency calls due to limited or no cellular coverage. This SOS mode, initially designed to alert users to a lack of network connectivity, has evolved over the years, especially with newer iPhone models like the iPhone 14 and later, which now offer Emergency SOS via Satellite. While this feature can be a lifesaver in emergency situations, it can also be frustrating if you find yourself stuck in SOS mode for no apparent reason. Understanding why this happens and how to fix it is crucial for maintaining seamless communication. This guide will walk you through the causes of SOS mode, provide troubleshooting steps, and offer preventive measures.
What is SOS Mode?
SOS Mode, or Emergency SOS mode, appears when your iPhone has limited or no access to cellular networks but can still connect to emergency services. It is a feature that allows your iPhone to contact emergency responders, even when there’s no cellular or Wi-Fi connection, via satellite (on newer models).
For iPhone 14 and newer: Emergency SOS via Satellite lets users send emergency messages to satellite responders even in remote areas without any cell service.
For older models: SOS Mode indicates that there is no cellular connection, and you can only make emergency calls.
While SOS mode is an important feature for safety, it can become problematic if your iPhone mistakenly stays in SOS mode, or you cannot connect to cellular service. Below, we will break down the causes and solutions for this issue.
Common Causes of SOS Mode
Several factors can trigger the SOS mode, ranging from poor network conditions to issues with your carrier or device settings. Here are the most common causes:
Cause Description Typical Duration
Poor Signal Your iPhone is in an area with no cellular coverage or weak reception. Until you move to an area with coverage,
Network Issues Temporary outages, maintenance, or congestion in your carrier’s network can trigger SOS mode. From a few hours to several days
Account Problems Billing issues, service suspensions, or restrictions imposed by your carrier can result in SOS mode. Until issues are resolved with the carrier.
SIM Card Issues Damaged or improperly inserted SIM card, or issues related to SIM card authentication, can cause SOS mode. Until SIM card is replaced or fixed.
Roaming Settings Incorrect roaming settings, especially when traveling internationally without appropriate settings. Until roaming settings are adjusted.
Software/Hardware Software bugs, device malfunctions, or glitches can cause your iPhone to go into SOS mode. Varies, depending on the issue.
Step-by-Step Solutions to Fix SOS Mode
If your iPhone is stuck in SOS mode, there are several solutions you can try. These steps range from basic troubleshooting to more advanced methods, depending on the cause of the issue.
Basic Troubleshooting
Relocate to Better Coverage
Action: Move to an area where your iPhone has better cellular reception. You can check your carrier’s coverage maps to find optimal areas for signal strength.
Expected Outcome: If the issue is related to poor signal, moving to a location with stronger reception should resolve the problem.
Restart Your Device
iPhone X or later: Press and hold the Volume button + Side button until the power-off slider appears. Slide to power off and wait for 30 seconds before restarting.
Older iPhone models: Press and hold the Power button + Home button to turn off the device, wait for 30 seconds, then turn it back on.
Expected Outcome: A restart can resolve temporary software glitches that may cause SOS mode.
Check for Carrier Updates
Action: Ensure that your iPhone is using the most up-to-date carrier settings.
Go to Settings > General > About. If a carrier update is available, a prompt will appear.
Expected Outcome: Carrier updates improve network connectivity and can fix bugs that might cause SOS mode.
Network Reset Sequence
If basic troubleshooting doesn’t resolve the SOS mode, you can reset your network settings. This can help clear out any network-related issues, such as misconfigured settings or conflicting connections.
Step Action Wait Time
1. Toggle Cellular Data Go to Settings > Cellular, then toggle Cellular Data off and back on. 30 seconds
2. Check Carrier Update Go to Settings > General > About. Wait for a carrier update prompt. 1-2 minutes
3. Reset Network Settings Go to Settings > General > Reset > Reset Network Settings. 5 minutes
Expected Outcome: This will reset all network-related settings, including Wi-Fi, cellular, and VPN connections, and may help resolve issues causing SOS mode.
Advanced Solutions
If you are traveling internationally or suspect other advanced issues, consider these additional solutions:
For International Travel
When traveling internationally, your iPhone may automatically switch to roaming mode. If roaming settings aren’t configured correctly, your iPhone may fall into SOS mode.
Action: Ensure that roaming is enabled and configured correctly for your location.
Go to Settings > Cellular > Cellular Data Options.
Enable Data Roaming.
Select Voice & Data and choose 4G/LTE (if 5G is unstable in the area).
Network Optimization Setting Location Purpose Impact
Cellular Data Settings > Cellular Reset cellular connection Immediate
Carrier Settings Settings > General > About Update carrier network configurations 24-48 hours
Network Reset Settings > General > Reset Clear all network-related data Complete reset
Preventive Measures
While troubleshooting is essential, preventing SOS mode from occurring in the first place is also important. Here are some preventive measures you can follow:
Regular Maintenance
Update iOS Regularly: Always keep your device’s software up to date to ensure that you have the latest bug fixes and performance improvements.
Check Carrier Settings Monthly: Carrier settings are updated periodically, so it’s a good idea to check and install updates monthly.
Monitor Your Account Status: Regularly check for any billing issues or service interruptions that could affect your service.
Travel Preparation
Verify International Plan: Before traveling internationally, check with your carrier to ensure your phone plan supports roaming in your destination country.
Enable Roaming: Enable roaming settings ahead of time to prevent your phone from entering SOS mode while abroad.
Download Offline Maps: To avoid being without service, consider downloading offline maps or emergency contacts that don’t rely on cellular networks.
When to Contact Your Carrier
If you’ve followed the troubleshooting steps and your iPhone remains stuck in SOS mode, it’s time to contact your carrier. Here are a few scenarios when carrier support is necessary:
Scenario Action
Persistent SOS Mode Contact your carrier for more detailed troubleshooting.
Account-related Issues Resolve billing or service restriction problems with your carrier.
Network Outages Check if there are regional outages affecting your service.
International Roaming Problems Ensure your carrier has configured international roaming correctly.
Conclusion
While iPhone’s SOS mode is a critical safety feature, getting stuck in it can be a frustrating experience. Understanding the underlying causes and following the appropriate solutions—ranging from simple troubleshooting steps to advanced fixes like resetting network settings or adjusting roaming settings—can often resolve the issue. Preventive measures, such as keeping your software updated and checking your carrier settings, can further reduce the likelihood of encountering SOS mode in the future.
For persistent issues, contacting your carrier remains the best option to resolve account-related, network, or SIM issues. By following the steps outlined in this guide, you can quickly restore your iPhone to full functionality and continue to enjoy reliable service.